HOME



Keterampilan yang diukur dari mahasiswa mengenai kemampuan menyelesaikan tugas menggunakan MS Word :
Selamat bertemu kembali di Aplikom. Kali ini teman2 akan mengeksplorasi MS Word sebagai aplikasi untuk pengolah kata yang terkenal.
Ada 2 materi yang akan dipelajari hari ini :
1. MS Office - MS Word #1 : Font, Paragraph, Header-Footer
File PDF atau Video
2. MS Office - MS Word #2 : Insert Object
File PDF atau Video
Simak infografis ini untuk membantu pemahaman materi secara visual.
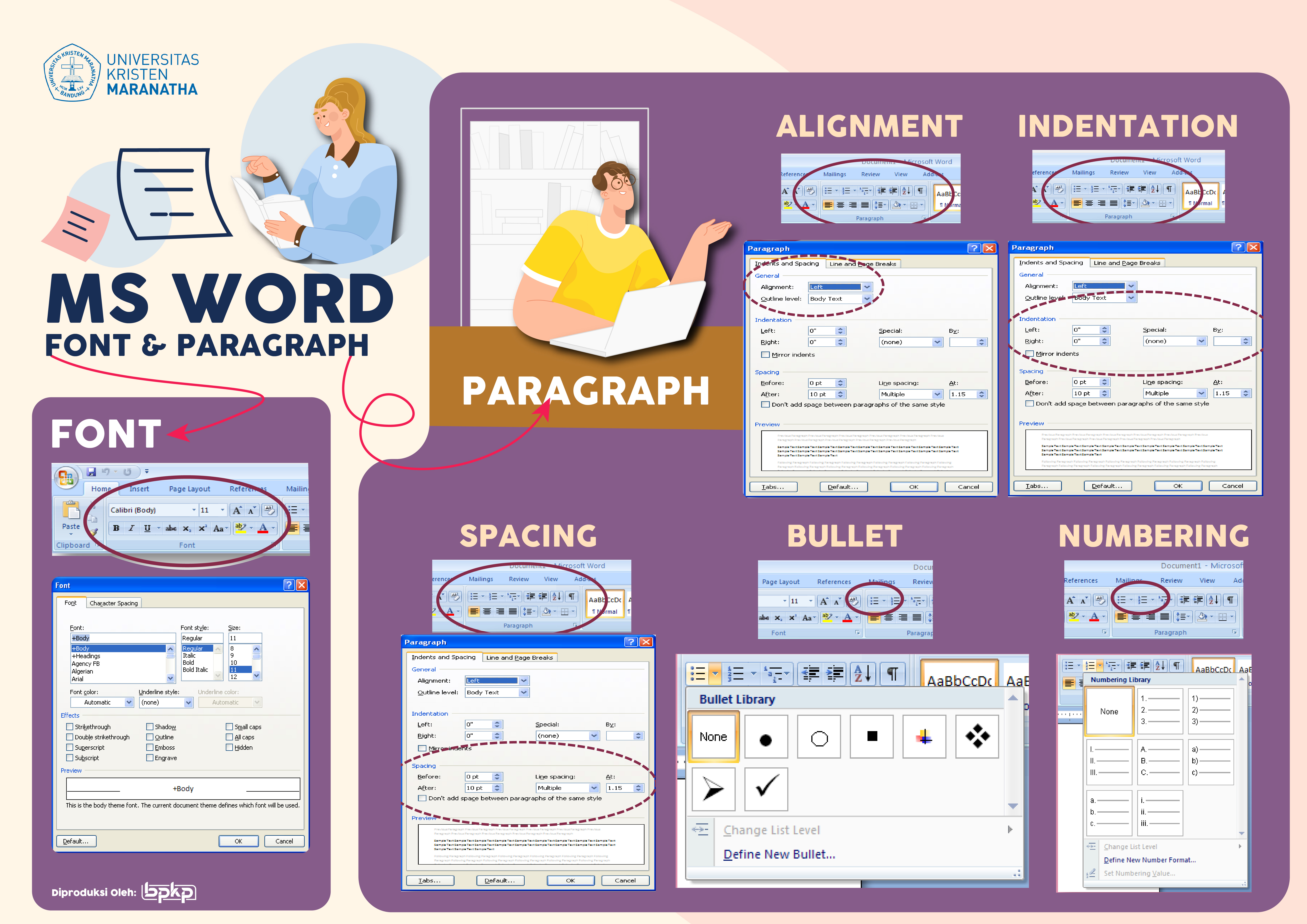
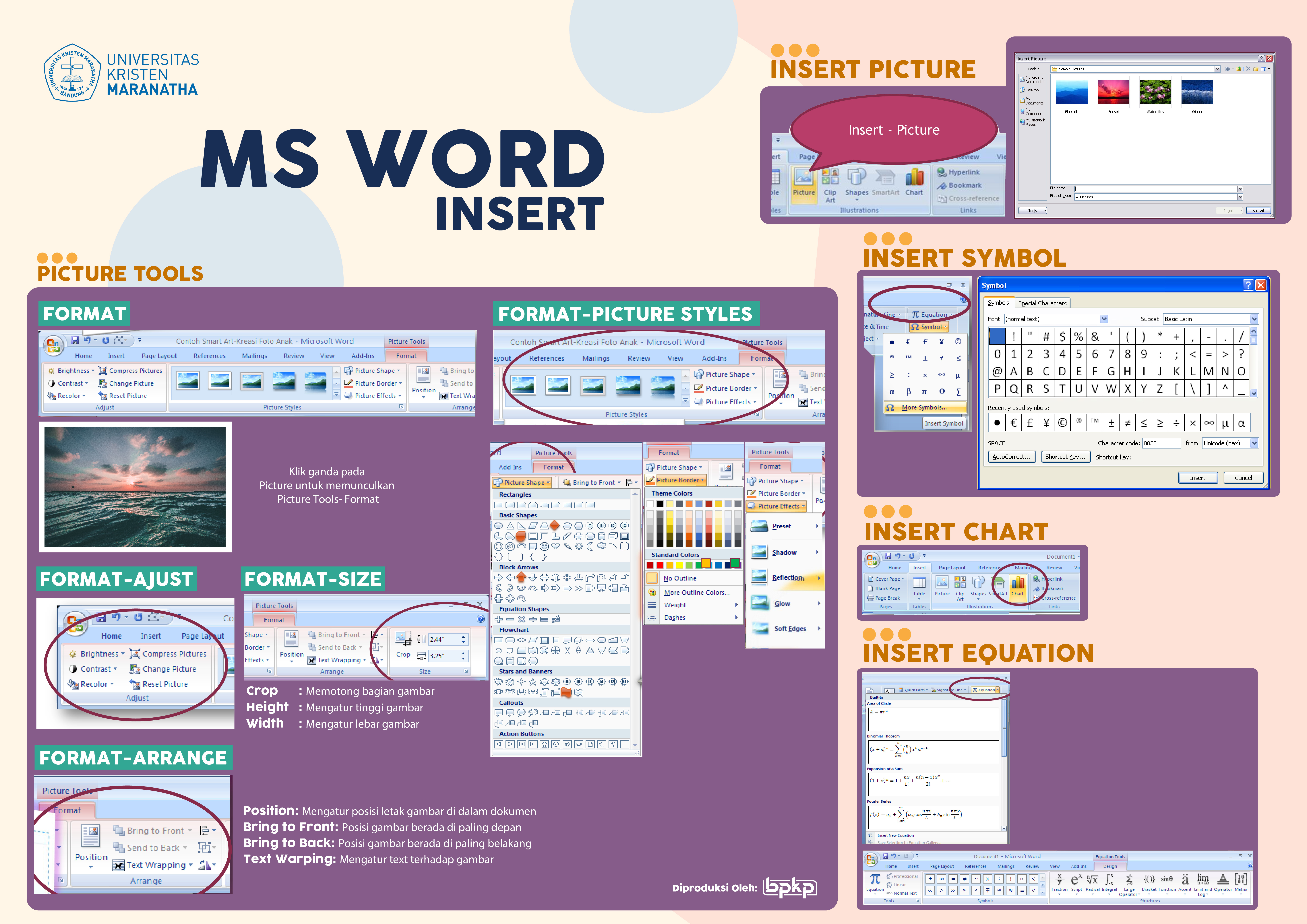
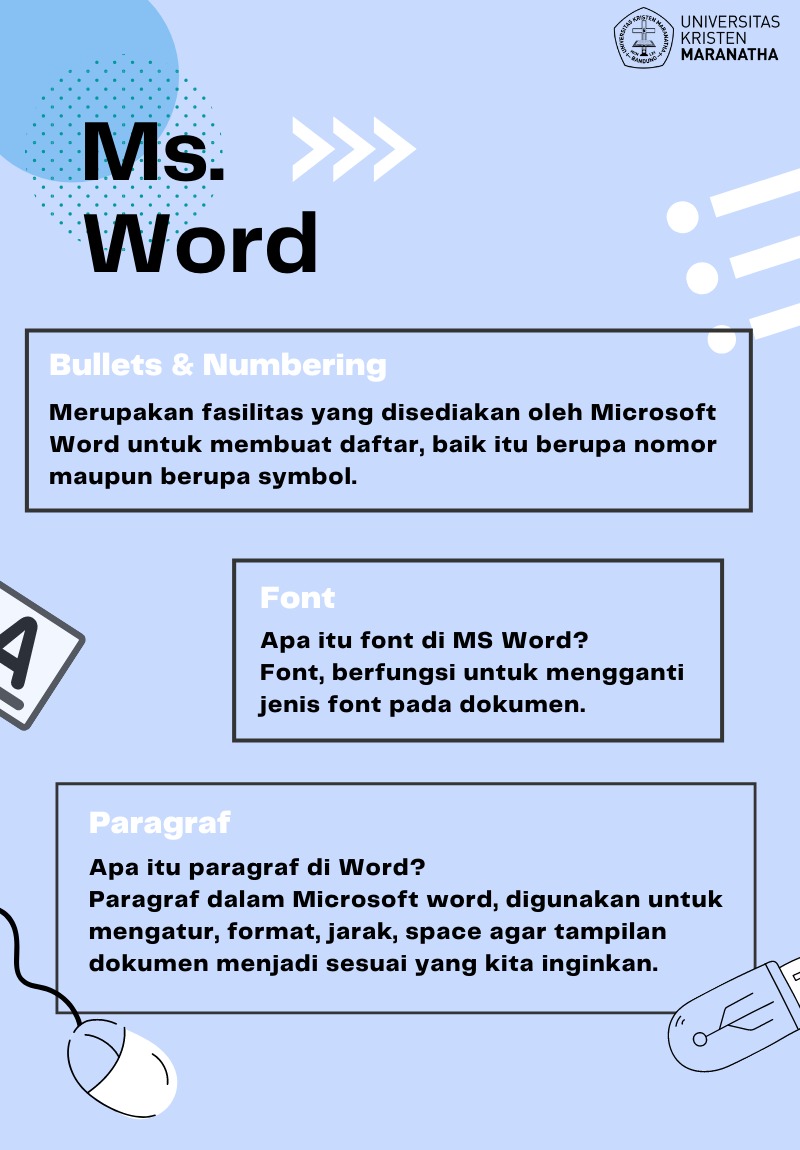
Video Tips & Trick MS. Office:
Cara Membuat Underline, Pangkat, Subscript, Strikethrough, Outline di Microsoft Word:
Mengeksplorasi SMART ART
Simak video ini
SMART ART dalam Microsoft Office adalah fitur yang digunakan untuk membuat grafik visual yang menarik dalam dokumen Word, presentasi PowerPoint, dan lembar kerja Excel. SMART ART memungkinkan Anda mengorganisasi dan menyajikan informasi dengan cara yang lebih mudah dimengerti oleh audiens Anda. Fitur ini dapat membantu Anda membuat diagram, hierarki, diagram alir, dan berbagai jenis visualisasi data lainnya dengan cepat dan mudah.
Cara Membuat Indentasi, Alignment, Line Spacing di Microsoft Word
Microsoft Word menyediakan berbagai jenis indentasi yang dapat Anda gunakan untuk mengatur tampilan teks atau paragraf dalam dokumen Anda. Berikut adalah beberapa jenis indentasi yang tersedia di MS Word:
Indentasi Kiri (Left Indent): Ini adalah jenis indentasi yang paling umum. Anda dapat mengatur jarak teks dari margin kiri dokumen. Untuk mengatur indentasi kiri, gunakan ikon segitiga bertanda panah di pita "Tata Letak Halaman" (Page Layout) atau atur nilai pada kotak "Kiri" (Left) di dialog "Kotak Dialog Paragraf" (Paragraph Dialog Box).
Indentasi Kanan (Right Indent): Ini mengatur jarak teks dari margin kanan dokumen. Anda dapat mengaturnya menggunakan ikon segitiga bertanda panah di pita "Tata Letak Halaman" (Page Layout) atau dengan mengatur nilai pada kotak "Kanan" (Right) di dialog "Kotak Dialog Paragraf."
Indentasi Pertama (First Line Indent): Ini adalah jenis indentasi yang mengatur jarak teks dari margin kiri pada baris pertama dari setiap paragraf. Anda dapat mengaturnya dengan menggunakan ikon segitiga bertanda panah di pita "Tata Letak Halaman" atau dengan mengatur nilai pada kotak "By" di dialog "Kotak Dialog Paragraf."
Indentasi Kedua (Hanging Indent): Ini adalah jenis indentasi yang mengatur jarak teks dari margin kiri pada semua baris kecuali baris pertama dari setiap paragraf. Biasanya digunakan untuk daftar atau bibliografi. Anda dapat mengaturnya dengan mengatur nilai negatif pada kotak "Kiri" (Left) di dialog "Kotak Dialog Paragraf."
Indentasi Keseluruhan (Left and Right Indent): Ini mengatur jarak dari kedua margin kiri dan kanan untuk seluruh paragraf atau teks yang dipilih. Anda dapat mengaturnya dengan mengatur nilai pada kotak "Kiri" (Left) dan "Kanan" (Right) di dialog "Kotak Dialog Paragraf."
Indentasi Khusus (Special Indent): Ini adalah jenis indentasi yang dapat digunakan untuk membuat tampilan teks yang lebih kompleks, seperti indentasi blok. Anda dapat mengaturnya dengan memilih opsi "Khusus" (Special) di dialog "Kotak Dialog Paragraf" dan menentukan nilai yang sesuai.
Indentasi Paragraf Pertama (First Line Indent for Paragraph): Anda dapat mengatur indentasi spesifik untuk paragraf pertama dalam dokumen atau bagian tertentu dengan mengklik kanan pada paragraf tersebut dan memilih "Paragraf" (Paragraph) untuk mengatur indentasi pertama secara terpisah.
Indentasi Bertingkat (Multilevel Indent): Digunakan dalam daftar bertingkat, seperti daftar yang memiliki sub-daftar. Anda dapat mengatur indentasi berjenjang dengan menggunakan tombol "Naik" (Increase) dan "Turun" (Decrease) dalam pita "Beranda" (Home).
Indentasi Tabel (Table Indent): Dalam tabel, Anda dapat mengatur indentasi untuk sel atau teks dalam sel dengan menggunakan alat indentasi dalam pita "Tabel" (Table).
Jenis indentasi ini memungkinkan Anda untuk mengatur tampilan teks dan paragraf dalam dokumen Word Anda sesuai dengan kebutuhan Anda, dan dapat digunakan untuk membuat dokumen yang lebih rapi dan terstruktur.
Rekaman Kuliah : Paragraf, Header Footer (Penomoran Halaman berbeda-beda /per Section)
Penomoran Halaman per bagian (section)

Untuk menomori halaman per bagian (section) dalam Microsoft Word, Anda perlu mengikuti langkah-langkah berikut:
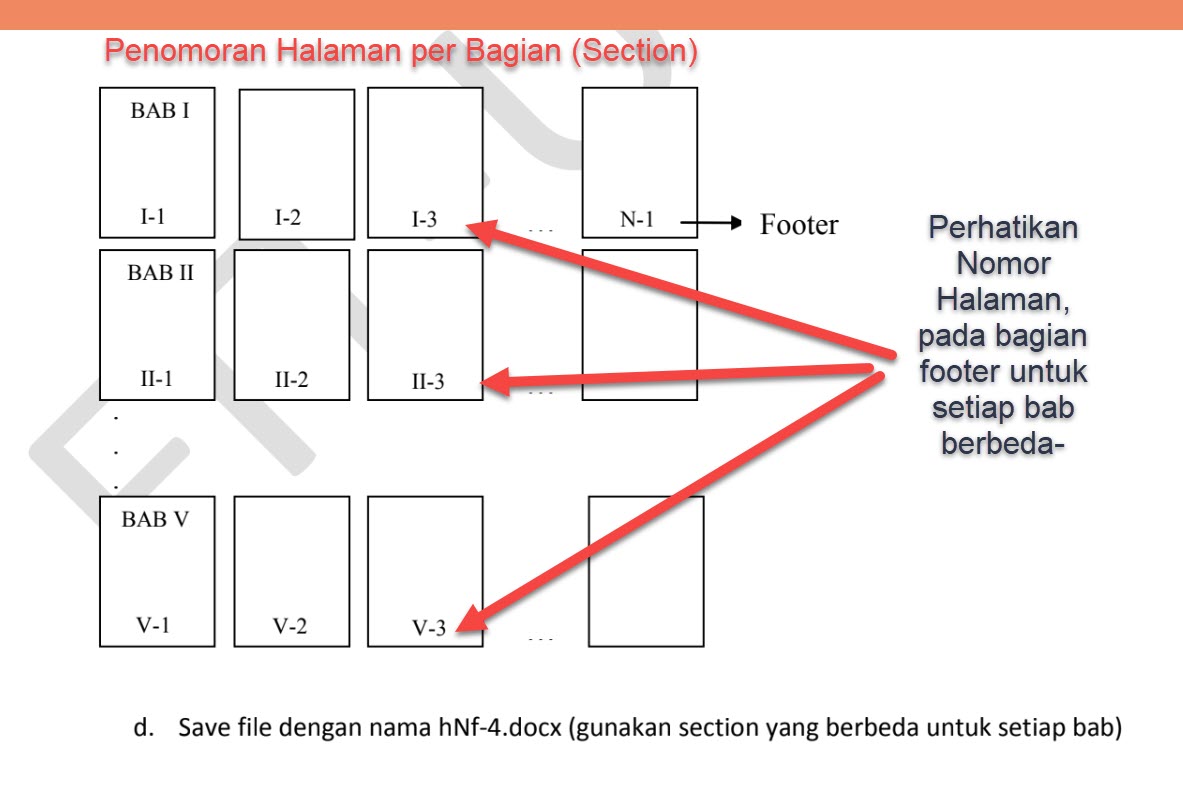
1. Buka Dokumen Word Anda: Buka dokumen Word yang ingin Anda nomori halamannya per bagian.
2. Bagi Dokumen Menjadi Bagian-Bagian (Sections): Jika dokumen Anda belum memiliki bagian-bagian (sections) yang terpisah, Anda perlu membagi dokumen menjadi beberapa bagian terlebih dahulu. Anda dapat melakukannya dengan cara berikut:
4. Atur Format Nomor Halaman: Setelah Anda memasukkan nomor halaman, Anda dapat mengklik pada nomor halaman tersebut untuk memilihnya. Kemudian, Anda dapat melakukan langkah-langkah berikut:
5. Terapkan pada Setiap Bagian: Anda perlu mengulangi langkah-langkah 3 dan 4 di atas untuk setiap bagian dalam dokumen Anda yang ingin Anda nomori ulang. Pastikan untuk memulai nomor halaman dengan angka yang sesuai untuk setiap bagian.
6. Simpan Perubahan: Setelah Anda selesai menomori ulang halaman per bagian, pastikan untuk menyimpan dokumen Anda.
Kerjakan studi kasus ini untuk membiasakan Anda mengerjaian dengan tepat dan cepat.
Anda perlu mengeksplorasi topik terkait dengan membaca buku referensi supaya Anda memahami konsep dan terampil praktek.
Modul Praktikum 02 : Font, Paragraf, Page Numbering, Insert Objek
Rubrik :
Jumlah benar 1: 70
Jumlah benar 2 : 80
Jumlah benar 3 : 90
Jumlah benar 4 : 100
Kerjakan studi kasus ini untuk membiasakan Anda mengerjaian dengan tepat dan cepat.
Anda perlu mengeksplorasi topik terkait dengan membaca buku referensi supaya Anda memahami konsep dan terampil praktek.
Modul Praktikum 02 : Font, Paragraf, Page Numbering, Insert ObjekSection ini akan membantu kamu dalam mengembangkan pemahaman mendalam tentang header dan footer serta memberi peluang untuk menguji pengetahuan kamu tentang header dan footer. Melalui serangkaian pertanyaan dan tantangan yang didesain secara interaktif, alat ini dapat membantu membangun dasar yang kuat bagi kamu dalam memahami bagaimana mengedit menggunakan header dan footer.
Section ini akan membantu kamu dalam mengembangkan pemahaman mendalam tentang header dan footer serta memberi peluang untuk menguji pengetahuan kamu tentang header dan footer. Melalui serangkaian pertanyaan dan tantangan yang didesain secara interaktif, alat ini dapat membantu membangun dasar yang kuat bagi kamu dalam memahami bagaimana mengedit menggunakan header dan footer.
Setelah pertemuan ini teman-teman perlu memahami LOM (Learning Object Material) dan Topik yang dijelaskan di atas.