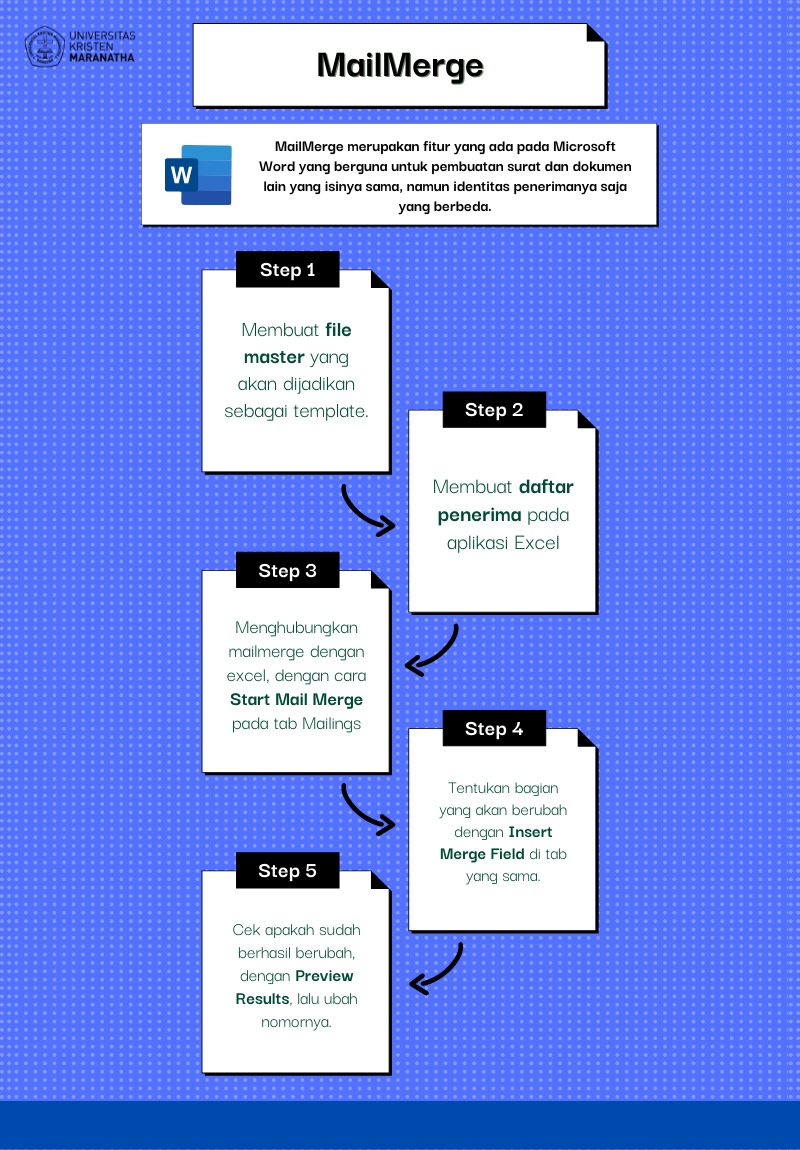Pertemuan 4 - MS. Word: Mailmerge


- LOM: Mandemokan penggunaan mailmerge dalam suatu surat, amplop, label
- Topik: MS Word bagian 4 (Mailmerge dalam suatu surat, amplop, label)
Mailmerge
Mail Merge adalah fitur dalam MS Word untuk membuat beberapa surat, label, amplop, email dengan menggabungkan Dokumen Master dan Daftar Recipient.
Dengan Mail Merge, kita cukup membuat satu master dokumen, misal surat, maka daftar nama/alamat akan digabungkan secara otomatis. Tujuannya membuat surat dengan nama/alamat yang berbeda secara cepat.
Simak penjelasan mengenai Mailmerge atau tonton video singkatnya.
Infografis Step-by-step Mail Merge Wizard:
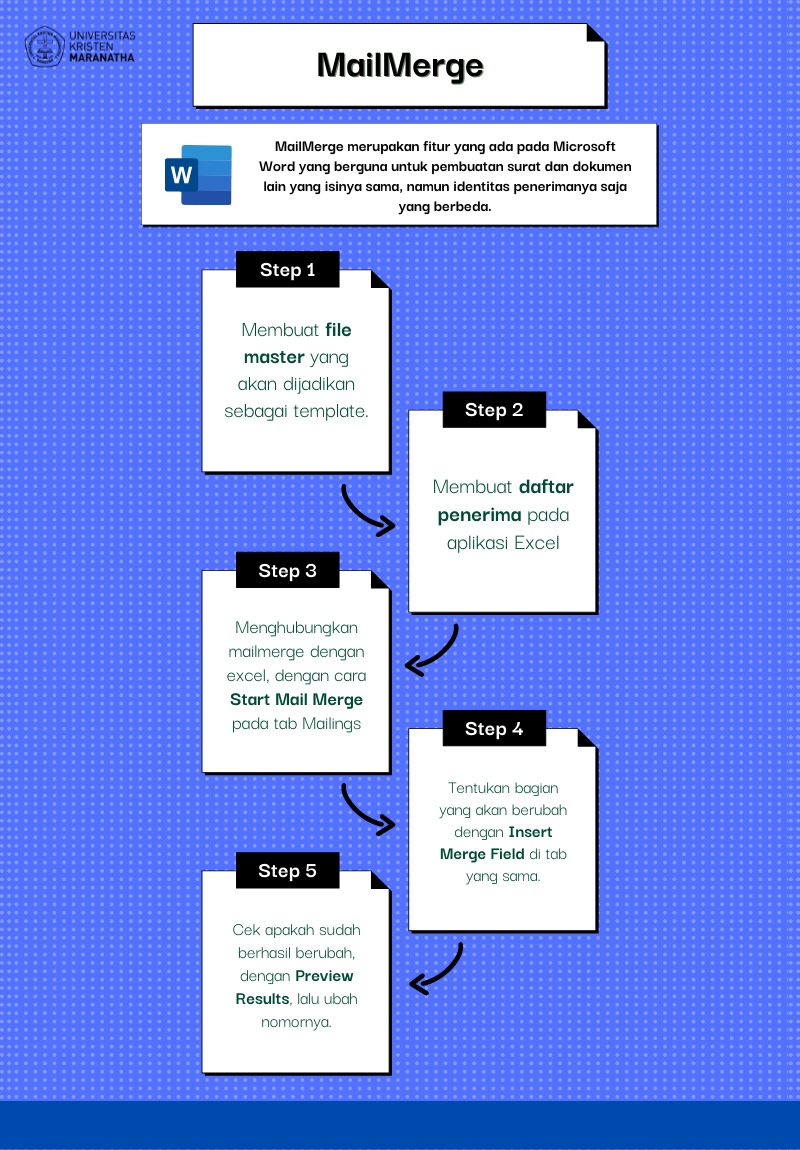
Anda dapat menggunakan Step-by-step Mail Merge Wizard di Microsoft Word untuk melakukan mail merge langkah demi langkah. Berikut adalah panduan cara menggunakan Mail Merge Wizard:
-
Buka Dokumen Word:
- Buka dokumen Word yang ingin Anda gunakan untuk mail merge atau buat dokumen baru jika perlu.
-
Pilih Jenis Dokumen:
- Pilih jenis dokumen yang ingin Anda buat. Misalnya, surat, amplop, atau label alamat. Anda dapat memilih ini dari tab "Mailings" di Word.
-
Mulai Mail Merge Wizard:
- Di tab "Mailings", klik pada tombol "Start Mail Merge" dan pilih "Step by Step Mail Merge Wizard". Ini akan membuka panel tugas di sebelah kanan layar.
-
Pilih Jenis Dokumen (Wizard Step 1):
- Langkah pertama dalam Mail Merge Wizard adalah memilih jenis dokumen Anda. Pilih salah satu opsi yang sesuai dengan kebutuhan Anda dan klik "Next: Starting document".
-
Pilih Starting Document (Wizard Step 2):
- Di langkah ini, Anda dapat memilih apakah Anda ingin menggunakan dokumen yang sudah ada atau membuat dokumen baru. Pilih salah satu opsi dan klik "Next: Select recipients".
-
Pilih Data Sumber (Wizard Step 3):
- Pada langkah ini, Anda perlu memilih data sumber Anda. Klik pada "Browse" atau "Use an existing list" untuk memilih data dari file Excel, Access, atau data sumber lainnya. Pastikan data tersebut terstruktur dengan benar. Setelah memilih data sumber, klik "Next: Write your letter" atau "Next: Arrange your labels" tergantung pada jenis dokumen yang Anda buat.
-
Tulis Surat atau Atur Label (Wizard Step 4):
- Di langkah ini, Anda dapat menulis surat atau mengatur label alamat sesuai dengan kebutuhan Anda. Untuk menyisipkan field merge, gunakan tombol "Insert Merge Field" di panel tugas di sebelah kanan. Ini akan memasukkan kolom-kolom dari data sumber Anda ke dalam dokumen. Setelah selesai, klik "Next: Preview your letters" atau "Next: Preview your labels".
-
Pratinjau Surat (Wizard Step 5):
- Pada langkah ini, Anda dapat melihat pratinjau bagaimana dokumen akhir akan terlihat dengan data yang akan digabungkan. Anda dapat menggunakan tombol "Find a recipient" untuk melihat bagaimana dokumen akan terlihat dengan data dari catatan tertentu. Klik "Next: Complete the merge" ketika Anda puas dengan pratinjau.
-
Selesaikan Mail Merge (Wizard Step 6):
- Di langkah terakhir, Anda dapat memilih untuk mencetak dokumen langsung, membuat dokumen baru, atau mengirim email. Pilih opsi yang sesuai dengan kebutuhan Anda, lalu ikuti petunjuk yang muncul.
-
Simpan atau Cetak Dokumen:
- Terakhir, simpan dokumen atau cetak sesuai dengan instruksi yang Anda pilih pada langkah sebelumnya.
Cara Membuat Amplop di Microsoft Word
Cara Membuat Label di Microsoft Word
Cara Membuat Sertifikat Webinar Automatis dengan Microsoft Word
Kerjakan studi kasus ini untuk membiasakan Anda mengerjaian dengan tepat dan cepat.
Anda perlu mengeksplorasi topik terkait dengan membaca buku referensi supaya Anda memahami konsep dan terampil praktek.
Modul Praktikum 04 - Membuat Mailmerge (Surat, Amplop dan Label)
Data Recipient berbentuk file Excel
Kerjakan studi kasus ini untuk membiasakan Anda mengerjaian dengan tepat dan cepat.
Anda perlu mengeksplorasi topik terkait dengan membaca buku referensi supaya Anda memahami konsep dan terampil praktek.
Modul Praktikum 04 - Membuat Mailmerge (Surat, Amplop dan Label)
Data Recipient berbentuk file ExcelSection ini akan membantu kamu dalam mengembangkan pemahaman mendalam tentang pengenalan mailmerge serta memberi peluang untuk menguji pengetahuan kamu. Melalui serangkaian pertanyaan dan tantangan yang didesain secara interaktif, alat ini dapat membantu membangun dasar yang kuat bagi kamu dalam mengoperasikan fitur mailmerge.
Section ini akan membantu kamu dalam mengembangkan pemahaman mendalam tentang pengenalan mailmerge serta memberi peluang untuk menguji pengetahuan kamu. Melalui serangkaian pertanyaan dan tantangan yang didesain secara interaktif, alat ini dapat membantu membangun dasar yang kuat bagi kamu dalam mengoperasikan fitur mailmerge.
Berikut rekaman kuliah, menjelaskan tentang cara membuat Mailmerge.
Setelah pertemuan ini teman-teman perlu memahami LOM (Learning Object Material) dan Topik yang dijelaskan di atas.
Rangkuman :
- Mailmerge digunakan untuk mempercepat pembuatan dokumen seperti surat/piagam, amplop, label
- Mailmerge menggabungkan dokumen dengan data penerima (recipient)
- Tiga jenis mailmerge: Letter, Envelope, Label
- Anda menjadi advance user, bila dapat membuat mailmerge yang rapih dan cepat